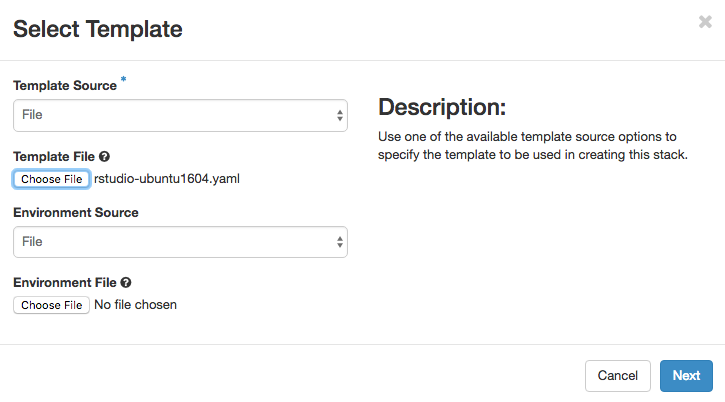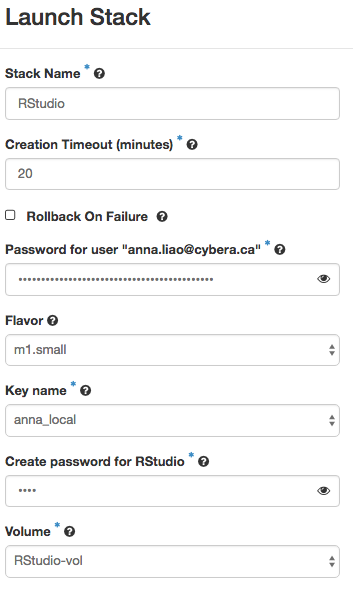...
- Login to the Rapid Access Cloud at cloud.cybera.ca. If you do not have an account, register at rac-portal.cybera.ca
- Create a volume to be attached to the new instance. Click on the "+ Create Volume" button in the https://cloud.cybera.ca/project/volumes/on the left hand side under Compute → Volumes. All RStudio data will be saved in this volume.
- Click on the "+ Launch Stack" button on the https://cloud.cybera.ca/project/stacks/.under Orchestration → Stacks.
- Select
URLin the drop-down menu forTemplate Source. In theTemplate URLfield, enter enter "https://raw.githubusercontent.com/cybera/rac-heat-templates/master/rstudio-ubuntu1604.yaml". You do not need to input anEnvironment File. ClickNextto continue. Enter parameters for the new stack. For "Password for user", enter your Rapid Access Cloud account password. For "Create password for RStudio", enter a password for the RStudio application.
Wait 15 minutes for RStudio installation to complete.
...
Note that each user need to be created with a home directory.
The following is an example of creating a user and adding them to a shared folder:
| Code Block |
|---|
sudo useradd -m -d /opt/rstudio/<username> <username>
sudo passwd <username> |
To create a shared folder for all users to have read and write access to and add it to the user just created:
| Code Block |
|---|
sudo mkdir /opt/rstudio/<sharedfolder>
sudo chmod -R ugo+rw /opt/rstudio/<sharedfolder>
ln -s /opt/rstudio/<sharedfolder> /opt/rstudio/<username> |
In order to install libraries accessible to all users, log into the virtual machine hosting RStudio and run the following code:
| Code Block |
|---|
sudo R |
and then within R:
| Code Block |
|---|
install.packages("<package>", lib="/usr/local/lib/R/site-library") |
Changing Passwords
After logging into RStudio, Select Tools > Shell from the top menu. There, enter the command ‘passwd’ and follow the prompts